Grouping
Data Grid can group data against one or multiple columns. Data grouping combines rows with identical column values into the same data groups.
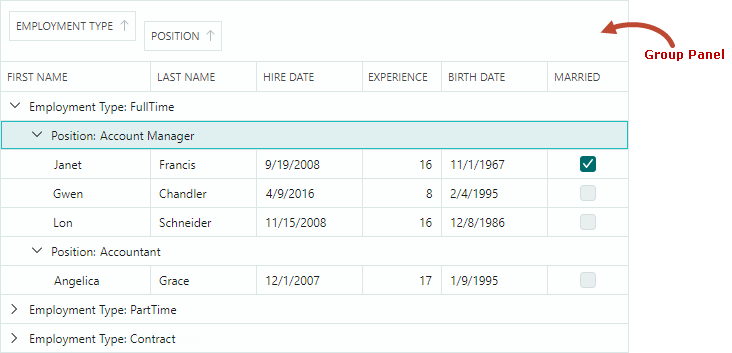
A user can group data as follows:
Drag a column header to the group panel.
Right-click a column header and select the "Group By This Column" command.
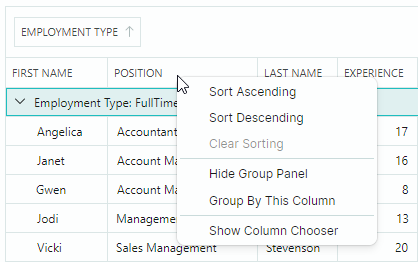
To ungroup data, a user can do one of the following actions:
Drag a group column header from the group panel.
Right-click a group column header and select the "Ungroup" command.
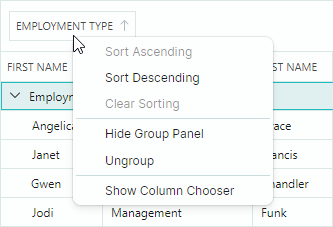
When you apply grouping by a column, this column's data is sorted. A user can click the group column header to toggle the sort order.
Group Panel
A grid control's group panel displays headers of group columns. A user can drag a column header onto the group panel to group by this column.
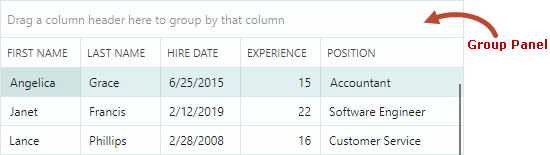
Use the DataGrid's ShowGroupPanel property to specify the visibility of the group panel. A user can hide and then restore the group panel using the context menu for column headers:
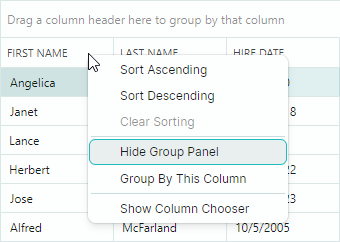
Group Columns
When you group by a column, this column is moved from the grid to the group panel. Set the ShowGroupedColumns property to true to display group columns in the group panel and grid at the same time. The following image illustrates the ShowGroupedColumns setting:
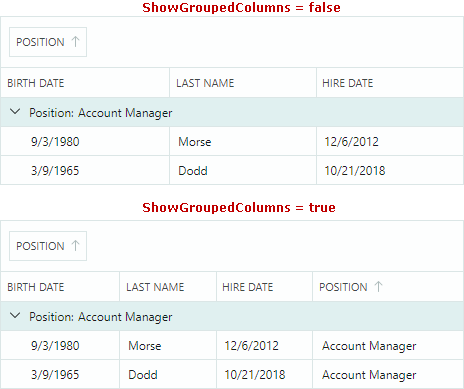
Prevent Grouping
You can disable a column's AllowSorting property to prevent a user from performing sort and group operations on this column.
The DataGridControl.AllowSorting property allows you to prohibit sort and group operations by users for any column.
If a column does not support sorting (for instance, when a column displays image data or bound to an object that does not implement the IComparable interface), data cannot be grouped by this column. You can change this default behavior, as covered in the following section: Customize Grouping Logic.
Customize Grouping Logic
Group columns are always sorted, in ascending or descending order, as specified by the ColumnBase.SortDirection property.
During a grouping operation, grid rows are combined into groups according to edit values or display values of group columns. Default group and sort logic is dependent on the column's in-place editor and the bound property's data type:
- Grouping/sorting by edit values — All columns except those with an embedded ComboBoxEditor.
- Grouping/sorting by display text — Columns with an embedded ComboBoxEditor.
- No grouping/sorting — Columns bound to objects that do not implement the
IComparableinterface. For instance, image data types do not implement this interface, thus corresponding columns do not support sort and group operations, by default. To forcibly sort and group these columns, implement custom sorting and custom grouping for these columns.
The ColumnBase.SortMode property allows you to change sort/group mode for a column. The following options are available:
SortMode.Value— Sort/group by cell edit values.SortMode.DisplayText— Sort/group by cell display text.SortMode.Custom— Enables custom sorting and grouping. Set theSortModeproperty toCustom, and then handle theDataGridControl.CustomColumnGroupand/orDataGridControl.CustomColumnSortevent to implement custom grouping and/or custom sorting logic. See the following links for more information:
Custom Grouping
To implement custom grouping rules for a specific column(s), set the column's ColumnBase.SortMode property to Custom, and handle the DataGridControl.CustomColumnGroup event.
The CustomColumnGroup event fires for each group column to compare pairs of adjacent grid rows. When handling this event, you should specify whether to combine the rows into the same group.
The following event parameters allow you to identify group rows, values, and set the comparison result:
Column— The currently processed group column.SourceItemIndex1andSourceItemIndex2— The indexes in the bound item source (DataGridControl.ItemsSource) of the items (business objects) that correspond to the currently processed grid rows.Value1andValue2— The values of the group column in the currently processed grid rows.Result— The result of a custom comparison. SetResulttotrueto place the rows into the same group. SetResulttofalseif rows need to be placed in different groups. SetResulttonullto apply the default grouping logic.
To improve the control's performance, the CustomColumnGroup event fires to compare a row with a small set of adjacent grid rows (according to the current sort order). This event does not fire for all possible combinations of two grid rows. If you need to change the default row sorting logic and place specific rows near each other, handle the ColumnView.CustomColumnSort event.
Example - Group by Years When you Group by a Date-Time Column
Assume that a Data Grid control contains the HireDate column that displays DateTime values. When you group by this column, the control's default grouping behavior is to combine rows with unique DateTime values.
This example applies custom grouping rules: rows are grouped by the Year part of HireDate values. To accomplish this task, the HireDate column's SortOrder property is set to Custom, and the following events are handled:
DataGridControl.CustomColumnGroup— Implements custom grouping logic.DataGridControl.CustomGroupValueDisplayText— Displays the Year part of a date-time value in group rows. See Group Row Text.
For demonstration purposes, the ShowGroupedColumns property is enabled to display the grouped HireDate column in the group panel and grid at the same time.
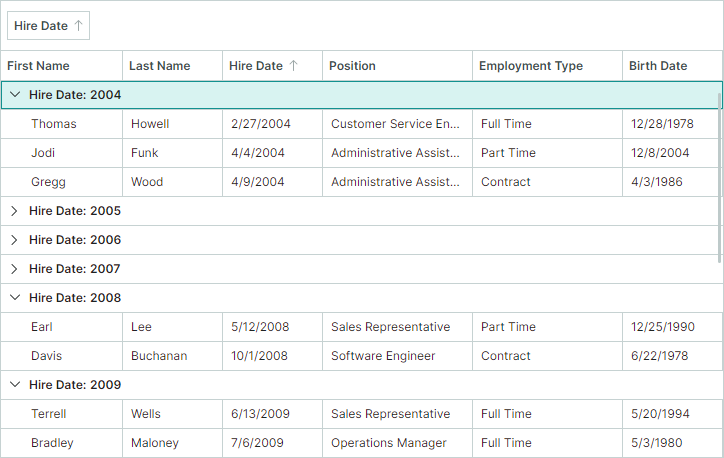
dataGrid.Columns["HireDate"].SortMode = Eremex.AvaloniaUI.Controls.DataControl.SortMode.Custom;
dataGrid.CustomColumnGroup += DataGrid_CustomColumnGroup;
dataGrid.CustomGroupValueDisplayText += DataGrid_CustomGroupValueDisplayText;
dataGrid.ShowGroupedColumns = true;
private void DataGrid_CustomColumnGroup(object sender, DataGridCustomColumnGroupEventArgs e)
{
if (e.Column.FieldName != "HireDate")
return;
DateTime employeeHireDate1 = (DateTime)e.Value1;
DateTime employeeHireDate2 = (DateTime)e.Value2;
e.Result = employeeHireDate1.Year == employeeHireDate2.Year;
}
private void DataGrid_CustomGroupValueDisplayText(object sender, DataGridCustomGroupValueDisplayTextEventArgs e)
{
if (e.Column.FieldName != "HireDate")
return;
DateTime hireDate = (DateTime)e.Value;
e.DisplayText = hireDate.Year.ToString();
}
Group in Code
To group data by a column(s) in code, do the following:
- Sort this column(s), and position it (them) at the beginning of the sorted column collection. You can sort a column using the
SortIndexandSortDirectionproperties. See Sorting for more information. - Set the
DataGridControl.GroupCountproperty to the number of group columns.
The following code groups data by two columns.
GridColumn column1 = dataGrid.Columns["EmploymentType"];
GridColumn column2 = dataGrid.Columns["Position"];
if(column1 != null && column2 != null)
{
dataGrid.BeginDataUpdate();
column1.SortIndex = 0;
column2.SortIndex = 1;
column2.SortDirection = System.ComponentModel.ListSortDirection.Descending;
dataGrid.GroupCount = 2;
dataGrid.EndDataUpdate();
}
This example uses the BeginDataUpdate and EndDataUpdate methods to prevent superfluous updates when you change multiple group/sort settings. The Data Grid is only updated after the EndDataUpdate method call.
Without using the BeginDataUpdate and EndDataUpdate methods, the Data Grid is updated after each change to any group/sort setting.
Each call to the BeginDataUpdate method must be followed by a call to the EndDataUpdate method.
Group Rows
Group rows are used to form a row hierarchy when data is grouped. They display values of corresponding group columns. Group rows do not exist in the bound item source.
Identify Group Rows
Row indexes allow you to identify grid rows in code. Group rows have negative row indexes, while row indexes of data rows are non-negative.
The FocusedRowIndex property allows you to obtain the currently focused group or data row, or move focus to a specific group or data row. The following code moves focus to the first group row:
// If data is grouped, focus the first group row.
if (dataGrid.GroupCount > 0)
dataGrid.FocusedRowIndex = -1;
See also: Traverse Through Group Rows.
Expand and Collapse Group Rows
A user can expand and collapse group rows as follows:
Click a group row's expand button
Press the "+"/"-" and "→"/"←" keys on the keyboard
In code, you can control group row expansion with the following API members:
AutoExpandAllGroups— Specifies whether to automatically expand group rows after each data grouping operation.CollapseAllGroups— Collapses all group rows.CollapseGroupRow— Collapses a group row.ExpandAllGroups— Expands all group rows.ExpandGroupRow— Expands a group row.IsGroupRow— Specifies whether a specific row is a group row.IsGroupRowExpanded— Specifies whether a group row is expanded.
Traverse Through Group Rows
Group rows own child data rows, and they can also own other group rows if data is grouped by two or more columns.
Use the following methods to iterate through group rows and their children:
GetGroupChildRowCount— Gets the number of immediate child rows of the specified group row. This method returns-1if the specified row is a data row, since data rows have no children.The
GetGroupChildRowCountmethod without parameters returns the number of group rows at the root level. If data is not grouped, this overload returns-1.GetGroupChildRowIndex— Returns the row index of the specified child row. TheGetGroupChildRowIndexmethod has two overloads:GetGroupChildRowIndex(int rowIndex, int childIndex)— Gets the row index of a child row owned by the specified group row. The child row must be an immediate child of the specified group row. TherowIndexparameter specifies the parent group row. ThechildIndexparameter specifies the target child row's visual position among its siblings.GetGroupChildRowIndex(int childIndex)— Gets the row index of a root group row displayed at thechildIndexposition. ThechildIndexparameter identifies the visual position of a target root group row among other root group rows.
GetParentRowIndex— Gets the row index of a row's parent group row. This method returns theDataGridControl.InvalidRowIndexconstant for rows that have no parents.
Group Row Values
Use the GetGroupRowValue method to retrieve a group value of a specific group row.
Group Row Text
The default text displayed in group rows is specified by values of corresponding group columns. The CustomGroupValueDisplayText event allows you to specify custom display text for group rows.
This event fires repeatedly for each group row. Use the event's arguments to identify the currently processed group row and its value. To specify a custom display value, set the DisplayText event argument.