Perform Dock Operations in Code
This topic describes operations on dock panels in code behind.
Create Dock Panels
You can create DockPane and DocumentPane objects using their constructors. After a panel is created you typically need to display it at a specific position relative to another panel or container (group). The DockManager.Dock method allows you to dock a panel along an edge of another panel, add a panel to an existing container, and combine panels in a tabbed UI. To add a panel as a child of an existing container, you can also use the container's Add method.
The most frequently used overload of the DockManager.Dock method is defined as follows:
public bool Dock(DockItemBase item, DockItemBase target, DockType dockType)
The target parameter specifies the panel or container relative to which the source item (passed as the item parameter) is docked.
The dockType parameter specifies how to dock an item relative to the target item:
DockType.Fill— The source and target panels are combined in a tab container (TabGroup). If the target panel already belongs to a tab container, the source panel is added to this container; no extra tab container is created.DockType.Left,DockType.Right,DockType.Top,DockType.Bottom— A source dock item is docked at the corresponding side of a target dock item. When required, an additional horizontal or vertical split container (DockGroup) is created by theDockManager.Dockmethod, as described below.Assume that you dock a source panel at the top or bottom of the target panel that belongs to a vertical split container.
dockManager1.Dock(paneProperties, paneDebug, DockType.Top);In this case, the source panel is added as a child of the existing container.
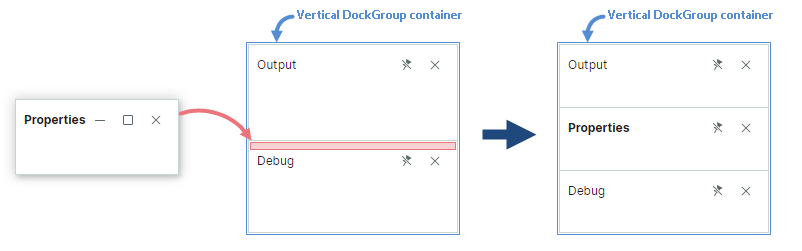
If you dock a panel at the left or right of the target panel, an additional horizontal split container is created combining the source and target panels.
dockManager1.Dock(paneProperties, paneDebug, DockType.Left);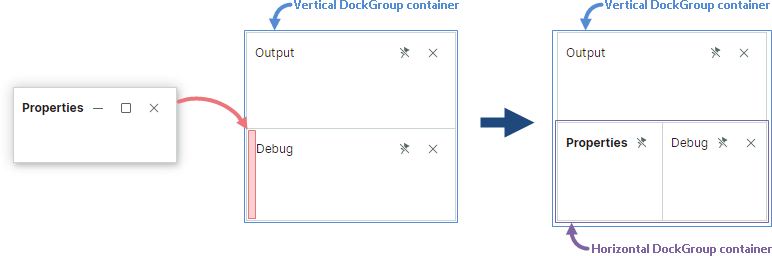
The same reasoning applies when a panel is docked next to a target panel that resides in a horizontal split container. If you dock the source panel at the left or right of the target panel, the source panel is added as a child of the existing horizontal container.
dockManager1.Dock(paneProperties, paneOutput, DockType.Right);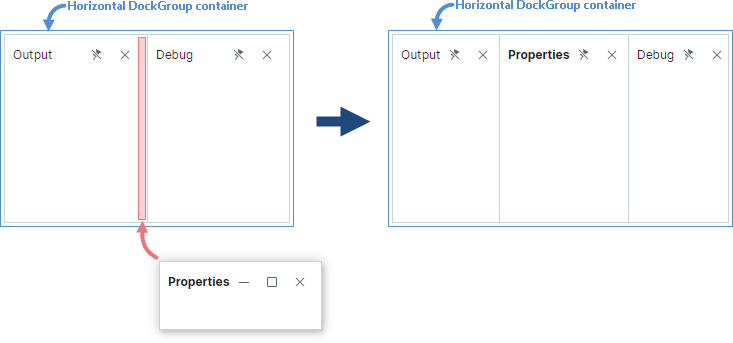
If you dock a panel at the top or bottom of the target panel, an additional vertical split container is created combining the source and target panels.
dockManager1.Dock(paneProperties, paneOutput, DockType.Bottom);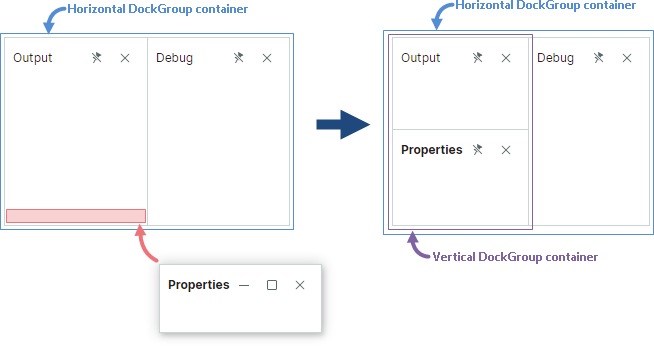
Use the
DockPane.DockWidthandDockPane.DockHeightproperties to set size of panels when they are hosted in a split container.
Example - Create and Display Panels Side-by-side
The following code creates DockPane and DocumentPane objects and arranges them as shown in the image below. The DocumentPane objects are placed in a DocumentGroup container to present them as tabs.
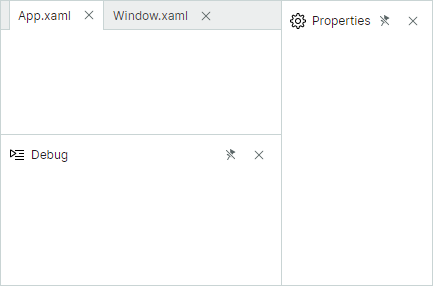
DockPane paneProperties = new DockPane()
{
Header = "Properties",
Glyph = ImageLoader.LoadSvgImage(Assembly.GetExecutingAssembly(), "Images/settings.svg"),
GlyphSize = new Avalonia.Size(16, 16)
};
DockPane paneDebug = new DockPane()
{
Header = "Debug",
Glyph = ImageLoader.LoadSvgImage(Assembly.GetExecutingAssembly(), "Images/debug2.svg"),
GlyphSize = new Avalonia.Size(16, 16)
};
DockPane paneOutput = new DockPane() { Header = "Output" };
dockManager1.Root = new DockGroup();
dockManager1.Dock(paneProperties, dockManager1.Root, DockType.Right);
paneProperties.DockWidth = new GridLength(150, GridUnitType.Pixel);
dockManager1.Dock(paneOutput, paneProperties, DockType.Left);
dockManager1.Dock(paneDebug, paneOutput, DockType.Bottom);
paneDebug.DockHeight = new GridLength(150, GridUnitType.Pixel);
See also:
More examples:
Access a Dock Item's Parent and Children
The DockPane.DockParent property allows you to return the immediate parent of any dock item (panel or container). For instance, when a panel resides in a split container (DockGroup), the DockPane.DockParent returns this split container. For panels combined in a tab container, the DockPane.DockParent returns this parent tab container (a TabbedGroup or DocumentGroup object).
To get immediate children of a dock container, use its Items property.
See also: Access Dock Panels and Containers.
Example - Access a Parent and Set Its Size
The following code creates a docking UI that consists of three panels. The example sets the relative width for the 'Properties' panel and the vertical split container that combines the 'Output' and 'Debug' panels.
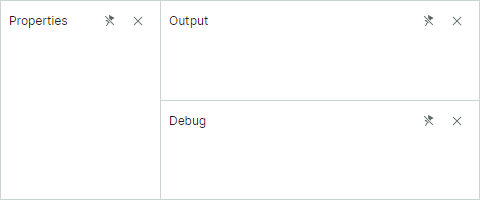
DockPane paneProperties = new DockPane() { Header = "Properties" };
DockPane paneDebug = new DockPane() { Header = "Debug" };
DockPane paneOutput = new DockPane() { Header = "Output" };
dockManager1.Root = new DockGroup();
dockManager1.Root.Add(paneProperties);
dockManager1.Dock(paneDebug, paneProperties, DockType.Right);
dockManager1.Dock(paneOutput, paneDebug, DockType.Top);
paneProperties.DockWidth = new GridLength(1, GridUnitType.Star);
paneDebug.DockParent.DockWidth = new GridLength(2, GridUnitType.Star);
Close Panels
The DockManager.Close method allows you to temporarily hide a panel or container. This method is called when a user closes a panel by clicking its 'Close' ('x') button.
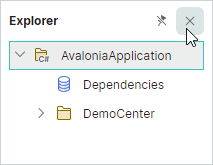
When called for a container (group), the Close method hides all panes of this container.
Closed panels can be accessed from the DockManager.ClosedPanes collection.
Use the DockPane.AllowClose property to hide the 'Close' button for a panel, and thus prevent the panel from being closed using this button. This option does not prevent a panel from being closed with the DockManager.Close method.
When a panel is closed, the DockPane.CloseCommand command is activated.
Remove Panels
You can use the DockManager.Remove method to remove a panel from a DockManager. This method does not dispose of the panel and its content.
DockManager does not store references to removed panels.
Combine Panels in a Tab Container
You can combine panels in a tab container (TabGroup). For this purpose, use the following DockManager.Dock method overload:
public bool Dock(DockItemBase item, DockItemBase target, DockType dockType)
The target parameter can be a panel or an existing tab container.
The dockType parameter specifies how to dock a panel. Set this parameter to DockType.Fill to combine panels in a tabbed UI.
When you dock a DockPane object into another DockPane object, a TabGroup container is created. A DocumentGroup container is created when you dock a DocumentPane into another DocumentPane object.
You can also use a tab container's Add method to add a new item as a tab.
Example - Create a Tab Container
The following code uses the DockManager.Dock method to create a tab container from two panels.
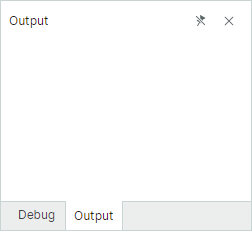
dockManager1.Root = new DockGroup();
DockPane paneDebug = new DockPane()
{
Header = "Debug",
DockWidth = new GridLength(250, GridUnitType.Pixel)
};
dockManager1.Root.Add(paneDebug);
DockPane paneOutput = new DockPane() { Header = "Output" };
dockManager1.Dock(paneOutput, paneDebug, DockType.Fill);
Access the Tab Container
To obtain a parent tab container for a pane, use the pane's DockParent property.
See also: Access Dock Panels and Containers.
Manage Auto-Hide Panels
Auto-hide panels are initially collapsed. A user can click a panel's button to expand the panel.
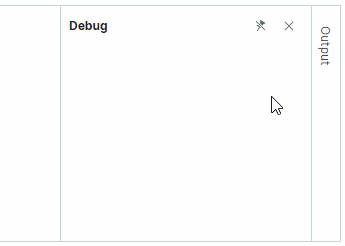
Create Auto-Hide Panel
Use the DockManager.AutoHide method to enable the auto-hide functionality for a panel in code-behind. This method hides a panel at its current or previous dock position.
dockManager1.AutoHide(paneOutput);
When a panel is about to become auto-hidden, an AutoHideGroup container is created, and the panel is moved to this container.
You can call the DockManager.AutoHide method for a TabGroup container. In this case, all panels of the tab container become auto-hidden.
Example - Auto-Hide Tab Containers
The following code creates two tab containers at the right edge of the DockManager, and then enables the auto-hide functionality for these tab containers. Two AutoHideGroup containers are created as a result, each displaying panels from a corresponding tab container.
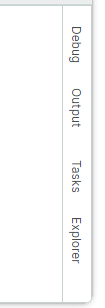
dockManager1.Root = new DockGroup();
dockManager1.Root.Add(new DocumentGroup());
DockPane paneDebug = new DockPane() { Header = "Debug" };
dockManager1.Root.Add(paneDebug);
DockPane paneOutput = new DockPane() { Header = "Output" };
// Create a tab container that combines the 'Debug' and 'Output' panels
dockManager1.Dock(paneOutput, paneDebug, DockType.Fill);
DockPane paneTasks = new DockPane() { Header = "Tasks" };
dockManager1.Root.Add(paneTasks);
DockPane paneExplorer = new DockPane() { Header = "Explorer" };
//Create a tab container that combines the 'Tasks' and 'Explorer' panels
dockManager1.Dock(paneExplorer, paneTasks, DockType.Fill);
//Auto-hide the tab containers
dockManager1.AutoHide(paneDebug.DockParent);
dockManager1.AutoHide(paneTasks.DockParent);
Restore a Panel from the Auto-Hidden State
Use the DockManager.Dock(DockItemBase item) method overload to restore a panel from the auto-hidden state to its previous dock position.
dockManager1.Dock(paneOutput);
You can also use the Dock(DockItemBase item, DockItemBase target, DockType dockType) overload to restore an auto-hidden panel while moving it to a specific position in a layout.
dockManager1.Dock(paneOutput, paneDebug, DockType.Right););
Show and Collapse an Auto-Hide Panel
The DockManager.ExpandAutoHidePanel and DockManager.CollapseAutoHidePanel methods allow you to display and collapse an auto-hide panel. The DockPane.IsActive property allows you to focus any panel. For an auto-hide panel, this property expands the panel (if it is collapsed), and then focuses it.
Access Auto-Hide Panels
You can use the DockManager.AutoHideGroups collection to access all existing AutoHideGroup containers. The AutoHideGroup.Items property allows you to retrieve all auto-hide panels displayed in a specific container.
To retrieve a parent container for an auto-hide panel, see the DockPane.AutoHideGroup property.
See also: Access Dock Panels and Containers.
Manage Floating Panels
Create Floating Panels
Use the DockManager.Float method to make a panel floating in code-behind. When you make a panel floating, it is moved to a FloatGroup container (a floating window). A floating panel's DockPane.FloatGroup property allows you to access the parent floating window, and set its bounds (see FloatGroup.FloatLocation, FloatGroup.FloatWidth and FloatGroup.FloatHeight).
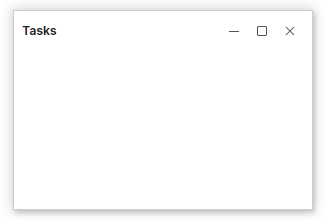
DockPane paneTasks = new DockPane() { Header = "Tasks" };
dockManager1.Float(paneTasks);
// Set the floating window's bounds
paneTasks.FloatGroup.FloatLocation = new Avalonia.PixelPoint(200, 200);
paneTasks.FloatGroup.FloatWidth = 300;
paneTasks.FloatGroup.FloatHeight = 200;
If a panel is floating, you can dock another panel next to it, and thus create a floating container.
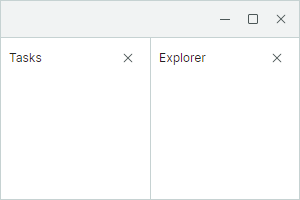
DockPane paneTasks = new DockPane() { Header = "Tasks" };
dockManager1.Float(paneTasks);
DockPane paneExplorer = new DockPane() { Header = "Explorer" };
dockManager1.Dock(paneExplorer, paneTasks, DockType.Right);
Access Floating Panels
The DockManager.FloatGroups collection allows you to retrieve existing floating windows (FloatGroup objects). Use the FloatGroup.Items property to obtain a list of panels displayed in each floating window.
See also: Access Dock Panels and Containers.
Access Dock Panels and Containers
The following list summarizes properties and methods you can use to access dock panels and groups (containers).
- DockManager's
GetItemsextension method — Returns a linear list of all docked, auto-hidden and closed panels and groups. - DockManager's
FindItemextension method — Returns an item by name. DockGroup.Items— Gets a list of a container's immediate children.DockPane.DockParent— Gets a dock item's immediate parent.DockPane.FloatGroup— Returns the floating window that hosts a panel in the floating state.DockPane.AutoHideGroup— Returns theAutoHideGroupcontainer that hosts a panel in the auto-hidden state.DockManager.Root— Returns the root group (container) that displays all docked panels and containers.DockManager.FloatGroups— Gets a collection of existingFloatGroupobjects (floating windows).DockManager.AutoHideGroups— Gets a collection of existingAutoHideGroupobjects.DockManager.ClosedPanes— Returns a collection of closed panels.
Control Dock Operations
If you need flexible control over dock operations performed by users, you can handle the following events:
DockManager.DockOperationStarting— Fires when a dock operation is about to start.DockManager.DockOperationCompleted— Fires after a dock operation is complete.DockManager.DockItemActivated— Fires after a dock item is activated.DockManager.DockItemStartFloatDragging— Fires when a panel becomes floating, or a floating window is about to be moved.DockManager.DockItemEndFloatDragging— Fires after a floating window's dragging is complete.
Example - Prevent a Panel from Being Closed
The following DockManager.DockOperationStarting event handler does not allow the 'Output' panel to be closed when a user clicks the panel's 'Close' ('x') button.
private void DockManager1_DockOperationStarting(object? sender, DockOperationStartingEventArgs e)
{
if(e.Item is DockPane pane)
{
e.Cancel = e.DockOperation == DockOperation.Close && pane.Header == "Output";
}
}