Элементы панели инструментов
Элементы панели инструментов используются для отображения кнопок, переключающих кнопок, текстовых меток, подменю и встроенных редакторов на панелях инструментов и меню. Вы можете добавить любое количество элементов в каждую панель/меню и создать несколько уровней иерархии с помощью подменю.

Добавление элементов в панель и контекстное меню
Используйте коллекции Toolbar.Items и PopupMenu.Items для заполнения элементами панелей и меню. В XAML вы можете определять элементы непосредственно между начальным и конечным тегами <Toolbar>/<PopupMenu>.
В следующем примере на панели инструментов отображаются три элемента.
xmlns:mxb="clr-namespace:Eremex.AvaloniaUI.Controls.Bars;assembly=Eremex.Avalonia.Controls"
<mxb:Toolbar x:Name="EditToolbar" ToolbarName="Edit" ShowCustomizationButton="False">
<mxb:ToolbarButtonItem Header="Cut" Command="{Binding #textBox.Cut}" IsEnabled="{Binding #textBox.CanCut}" Glyph="{SvgImage 'avares://DemoCenter/Images/Group=Context Menu, Icon=Cut.svg'}" Category="Edit"/>
<mxb:ToolbarButtonItem Header="Copy" Command="{Binding #textBox.Copy}" IsEnabled="{Binding #textBox.CanCopy}" Glyph="{SvgImage 'avares://DemoCenter/Images/Group=Context Menu, Icon=Copy.svg'}" Category="Edit"/>
<mxb:ToolbarButtonItem Header="Paste" Command="{Binding #textBox.Paste}" IsEnabled="{Binding #textBox.CanPaste}" Glyph="{SvgImage 'avares://DemoCenter/Images/Group=Context Menu, Icon=Paste.svg'}" Category="Edit"/>
</mxb:Toolbar>
Типы элементов панели инструментов
Библиотека панелей инструментов поддерживает несколько типов элементов панели инструментов. Все они являются потомками класса ToolbarItem, который содержит свойства, общие для всех элементов панели инструментов.
Общие свойства элементов панели инструментов
Alignment— Выравнивание элемента на панели инструментов.Category— категория, к которой принадлежит элемент. Категории используются для организации элементов в логические группы в окне настройки. Смотрите следующий раздел для получения дополнительной информации: Категории элементов панели инструментов .Command— Команда, выполняемая при нажатии на кнопку.CommandParameter— Командный параметр, передаваемый указанной команде.DisplayMode— Получает или устанавливает, следует ли отображать только картинку, заголовок или и то, и другое.Glyph— Картинка элемента.GlyphAlignment— Выравнивание картинки относительно заголовка элемента.GlyphSize— Размер отображаемой картинки.Header— Текст для отображения элемента.ShowSeparator— Получает или устанавливает, следует ли отображать разделитель перед элементом. Вы также можете использовать элемент панелиToolbarSeparatorItemдля вставки разделителя.
ToolbarButtonItem
ToolbarButtonItem - это наиболее распространенный элемент, который инкапсулирует обычную кнопку. Пользователь может нажать на кнопку, чтобы вызвать связанную команду.
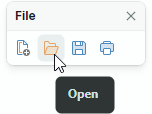
xmlns:mxb="clr-namespace:Eremex.AvaloniaUI.Controls.Bars;assembly=Eremex.Avalonia.Controls"
<mxb:ToolbarButtonItem Header="Open" Glyph="{SvgImage 'avares://bars_sample/Images/Toolbars/FileOpen.svg'}" Category="File" Command="{Binding OpenFileCommand}"/>
Вы можете привязать контрол всплывающего окна к объекту ToolbarButtonItem. Этот контрол будет отображаться, когда пользователь щелкнет по элементу или встроенной стрелке вниз.
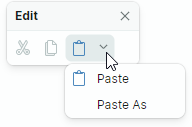
xmlns:mxb="clr-namespace:Eremex.AvaloniaUI.Controls.Bars;assembly=Eremex.Avalonia.Controls"
<mxb:ToolbarButtonItem Header="Paste"
Command="{Binding #textBox.Paste}"
IsEnabled="{Binding #textBox.CanPaste}"
Glyph="{SvgImage 'avares://bars_sample/Images/Toolbars/EditPaste.svg'}"
Category="Edit"
DropDownArrowVisibility="ShowArrow" DropDownArrowAlignment="Default"
>
<mxb:ToolbarButtonItem.DropDownControl>
<mxb:PopupMenu>
<mxb:ToolbarButtonItem Header="Paste" Command="{Binding #textBox.Paste}" IsEnabled="{Binding #textBox.CanPaste}"/>
<mxb:ToolbarButtonItem Header="Paste As" Command="{Binding PasteAsCommand}" IsEnabled="{Binding #textBox.CanPaste}"/>
</mxb:PopupMenu>
</mxb:ToolbarButtonItem.DropDownControl>
</mxb:ToolbarButtonItem>
Основные свойства ToolbarButtonItem
DropDownControl— Получает или устанавливает контрол всплывающего окна (объектEremex.AvaloniaUI.Controls.Bars.IPopup), связанный с элементом. Контрол появляется, когда пользователь щелкает по элементу или стрелке встроенного всплывающего окна (см.DropDownArrowVisibility). Следующие объекты реализуют интерфейсEremex.AvaloniaUI.Controls.Bars.IPopup, и поэтому они могут отображаться в виде контролов всплывающего окна:Eremex.AvaloniaUI.Controls.Bars.PopupMenu— Всплывающее меню. Вы можете добавить в меню все типы элементов панели инструментов, чтобы заполнить его содержимым.Eremex.AvaloniaUI.Controls.Bars.PopupContainer— Контейнер с контролами. ИспользуйтеPopupContainerдля отображения пользовательских контролов в всплывающем окне.
DropDownArrowVisibility— Получает или устанавливает, отображает ли элемент стрелку всплывающего окна, используемую для вызова связанного контрола всплывающего окна. Поддерживаемые опции включают:ShowArrow— Видна стрелка всплывающего окна. Элемент и стрелка действуют как единая кнопка. Щелчок по ним отображает связанный контрол всплывающего окна.ShowSplitArrowилиDefault— Видна стрелка всплывающего окна. Она действует как отдельная кнопка, встроенная в элемент. Щелчок по стрелке всплывающего окна вызывает связанный с ним контрол всплывающего окна. Щелчок по элементу вызывает его команду.Hide— Стрелка всплывающего окна скрыта. Щелчок по элементу вызывает контрол всплывающего окна.
DropDownArrowAlignment— Возвращает или устанавливает позицию стрелки всплывающего окна.DropDownOpenMode— Получает или устанавливает, вызывается ли контрол всплывающего окна и когда, когда пользователь касается стрелки элемента/всплывающего окна. Поддерживаемые опции включают:PressилиDefault— Всплывающее окно отображается при нажатии кнопки мыши.Click— После нажатия и последующего отпускания курсора мыши над элементом отображается всплывающее окно.Never— Всплывающее окно не отображается.
DropDownPress— Событие, которое срабатывает при нажатии стрелки на всплывающее окно.
Смотрите также: Общие свойства элементов панели инструментов .
ToolbarCheckItem
ToolbarCheckItem инкапсулирует кнопку-переключателя, которая поддерживает два состояния - нормальное и нажатое.

xmlns:mxb="clr-namespace:Eremex.AvaloniaUI.Controls.Bars;assembly=Eremex.Avalonia.Controls"
<mxb:ToolbarCheckItem Header="Bold" IsChecked="{Binding #textBox.FontWeight, Converter={helpers:BoolToFontWeightConverter}, Mode=TwoWay}" Glyph="{SvgImage 'avares://DemoCenter/Images/FontBold.svg'}" Category="Font"/>
Основные свойства и события ToolbarCheckItem
IsChecked— Возвращает или устанавливает состояние нажатия кнопки.CheckedChanged— Событие, которое срабатывает при изменении состояния нажатия кнопки "Проверить".
Смотрите также: Общие свойства элементов панели инструментов .
ToolbarMenuItem
ToolbarMenuItem - это элемент, который отображает подменю при щелчке мыши.
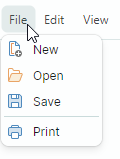
Чтобы указать содержимое подменю, определите элементы между начальным и конечным тегами <ToolbarMenuItem> в XAML или добавьте элементы в коллекцию ToolbarMenuItem.Items в коде.
xmlns:mxb="clr-namespace:Eremex.AvaloniaUI.Controls.Bars;assembly=Eremex.Avalonia.Controls"
<mxb:ToolbarMenuItem Header="File" Category="File">
<mxb:ToolbarButtonItem Header="New" Glyph="{SvgImage 'avares://DemoCenter/Images/Group=Context Menu, Icon=NewDraftAction.svg'}" Category="File" Command="{Binding NewFileCommand}"/>
<mxb:ToolbarButtonItem Header="Open" Glyph="{SvgImage 'avares://DemoCenter/Images/Group=Basic, Icon=Folder Open.svg'}" Category="File" Command="{Binding OpenFileCommand}"/>
<mxb:ToolbarButtonItem Header="Save" Glyph="{SvgImage 'avares://DemoCenter/Images/Group=Basic, Icon=Save.svg'}" Category="File" Command="{Binding SaveFileCommand}"/>
<mxb:ToolbarButtonItem Header="Print" Glyph="{SvgImage 'avares://DemoCenter/Images/Group=Basic, Icon=Print.svg'}" ShowSeparator="True" Category="File" Command="{Binding PrintFileCommand}"/>
</mxb:ToolbarMenuItem>
Основные свойства и события ToolbarMenuItem
DropDownOpenMode— Получает или устанавливает, вызывается ли подменю и каким образом, когда пользователь касается элемента. Поддерживаемые опции включают:PressилиDefault— Меню отображается при нажатии кнопки мыши.Click— Меню отображается после нажатия и последующего отпускания курсора мыши над элементом.Never— Меню не отображается.
Items— Набор элементов, отображаемых в подменю.
Events
Opening— срабатывает, когда меню вот-вот будет отображено. Это событие позволяет отменить отображение меню.Opened— срабатывает после отображения меню.Closing— срабатывает, когда меню собирается закрываться. Это событие позволяет отменить закрытие меню.Closed— срабатывает после закрытия меню.
Смотрите также: Общие свойства элементов панели инструментов .
ToolbarEditorItem
ToolbarEditorItem позволяет отображать встроенный редактор.
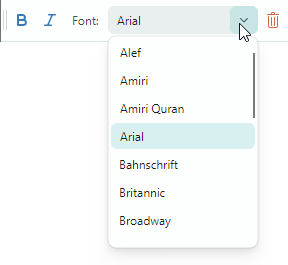
Чтобы указать тип встроенного редактора и свойства настроек, используйте свойство ToolbarEditorItem.EditorProperties. Этому элементу можно присвоить свойства следующих типов редакторов:
ButtonEditorProperties— Содержит свойства, специфичные для контролаButtonEditor.CheckEditorProperties— Содержит свойства, специфичные для контролаCheckEditor.ColorEditorProperties— Содержит свойства, специфичные для контролаColorEditor.ComboBoxEditorProperties— Содержит свойства, специфичные для контролаComboBoxEditor.HyperlinkEditorProperties— Содержит свойства, специфичные для контролаHyperlinkEditor.PopupColorEditorProperties— Содержит свойства, специфичные для контролаPopupColorEditor.PopupEditorProperties— Содержит свойства, специфичные для контролаPopupEditor.SegmentedEditorProperties— Содержит свойства, специфичные для контролаSegmentedEditor.SpinEditorProperties— Содержит свойства, специфичные для контролаSpinEditor.TextEditorProperties— Содержит свойства, специфичные для контролаTextEditor.
В следующем примере объект Font ToolbarEditorItem отображает список шрифтов с помощью встроенного редактора combobox. Свойству ToolbarEditorItem.EditorProperties присвоено значение ComboBoxEditorProperties, которое соответствует контролу ComboBoxEditor.
<mxb:ToolbarEditorItem Header="Font:" EditorWidth="150" Category="Font" EditorValue="{Binding #textBox.FontFamily, Converter={helpers:FontNameToFontFamilyConverter}}">
<mxb:ToolbarEditorItem.EditorProperties>
<mxe:ComboBoxEditorProperties ItemsSource="{Binding $parent[view:ToolbarAndMenuPageView].Fonts}"
IsTextEditable="False"/>
</mxb:ToolbarEditorItem.EditorProperties>
</mxb:ToolbarEditorItem>
Основные свойства и события ToolbarEditorItem
ToolbarEditorItem.EditorProperties— Получает или свойства объекта, который определяет тип и свойства встроенного редактора.ToolbarEditorItem.EditorValue— Получает или устанавливает значение встроенного редактора. Используйте это свойство для привязки данных.ToolbarEditorItem.SizeMode— Получает или устанавливает режим размера элемента. Это свойство позволяет вам растянуть элемент панели таким образом, чтобы он занимал все доступное пустое пространство внутри панели.ToolbarEditorItem.EditorWidth— Возвращает или устанавливает ширину встроенного редактора.ToolbarEditorItem.EditorHeight— Возвращает или устанавливает высоту встроенного редактора.ToolbarEditorItem.EditorAlignment— Получает или устанавливает выравнивание редактора относительно заголовка элемента.
Смотрите также: Общие свойства элементов панели инструментов .
ToolbarTextItem
ToolbarTextItem создает текстовую метку. Используйте этот элемент для отображения текста, который не может редактироваться пользователями.
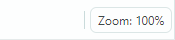
<mxb:ToolbarTextItem Header="{Binding #scaleDecorator.Scale, StringFormat={}Zoom: {0:P0}}" ShowBorder="True" Alignment="Far" ShowSeparator="True" Category="Info" CustomizationName="Zoom Info"/>
Основные свойства и события ToolbarTextItem
ToolbarTextItem.SizeMode— Получает или устанавливает режим размера элемента. Это свойство позволяет вам растянуть элемент таким образом, чтобы он занимал все доступное пустое пространство внутри панели.ToolbarTextItem.ShowBorder— Возвращает или устанавливает, видна ли граница элемента. Вы можете использовать свойствоToolbarTextItem.BorderTemplate, чтобы указать пользовательский шаблон для рисовать границу.ToolbarTextItem.BorderTemplate— Получает или устанавливает пользовательский шаблон для рисовать границу элемента. Этот шаблон действует, если включена опцияToolbarTextItem.ShowBorder.
Смотрите также: Общие свойства элементов панели инструментов .
ToolbarItemGroup
ToolbarItemGroup представляет собой группу (контейнер) элементов панели инструментов.
Когда вы объединяете элементы в группу, они функционируют как единое целое.
Чтобы указать содержимое группы, определите элементы между начальным и конечным тегами <ToolbarItemGroup> или добавьте элементы в коллекцию ToolbarItemGroup.Items в коде.
<mxb:ToolbarItemGroup CustomizationName="Clipboard" >
<mxb:ToolbarButtonItem Header="Cut" Command="{Binding #textBox.Cut}" IsEnabled="{Binding #textBox.CanCut}" Glyph="{SvgImage 'avares://DemoCenter/Images/Group=Context Menu, Icon=Cut.svg'}" Category="Edit"/>
<mxb:ToolbarButtonItem Header="Copy" Command="{Binding #textBox.Copy}" IsEnabled="{Binding #textBox.CanCopy}" Glyph="{SvgImage 'avares://DemoCenter/Images/Group=Context Menu, Icon=Copy.svg'}" Category="Edit"/>
<mxb:ToolbarButtonItem Header="Paste" Command="{Binding #textBox.Paste}" IsEnabled="{Binding #textBox.CanPaste}" Glyph="{SvgImage 'avares://DemoCenter/Images/Group=Context Menu, Icon=Paste.svg'}" Category="Edit"/>
</mxb:ToolbarItemGroup>
Основные свойства и события ToolbarItemGroup
ToolbarItemGroup.Items— Позволяет вам получить доступ к дочерним элементам группы.
ToolbarCheckItemGroup
ToolbarCheckItemGroup представляет собой группу переключающих элементов (контейнер), которая контролирует состояние нажатия своих дочерних элементов (объектов ToolbarCheckItem). Класс ToolbarCheckItemGroup позволяет вам создавать группу взаимоисключающих элементов (radio group) и группу, которая позволяет нажимать на несколько элементов одновременно.
Чтобы указать содержимое группы, добавьте элементы ToolbarCheckItem между начальным и конечным тегами <ToolbarCheckItemGroup> в XAML или добавьте элементы в коллекцию ToolbarCheckItemGroup.Items в коде.
<mxb:ToolbarCheckItemGroup CustomizationName="Check group" CheckType="Radio" >
<mxb:ToolbarCheckItem Header="1" IsChecked="{Binding Option1}" Category="Settings"/>
<mxb:ToolbarCheckItem Header="2" IsChecked="{Binding Option2}" Category="Settings"/>
<mxb:ToolbarCheckItem Header="3" IsChecked="{Binding Option3}" Category="Settings"/>
</mxb:ToolbarCheckItemGroup>
Объект ToolbarCheckItemGroup принимает дочерние элементы всех поддерживаемых типов элементов панели. Группа, однако, манипулирует только состояниями нажатия вложенных объектов ToolbarCheckItem.
Основные свойства и события ToolbarCheckItemGroup
ToolbarCheckItemGroup.CheckType— Получает или устанавливает, может ли один или несколько элементов быть нажаты в группе одновременно. Поддерживаются следующие опции:DefaultилиMultiple— несколько элементов могут быть нажаты одновременно.Radio— Группа взаимоисключающих элементов. Пользователь не может снять флажок с какого-либо элемента иначе, как установив другой.Single— Группа взаимоисключающих элементов. Пользователь может снять флажки со всех элементов внутри группы.
ToolbarCheckItemGroup.Items— Позволяет вам получить доступ к дочерним элементам группы.
Смотрите также: Общие свойства элементов панели инструментов .
ToolbarSeparatorItem
ToolbarSeparatorItem— Рисует разделитель.
<mxb:ToolbarMenuItem Header="File" Category="File">
<mxb:ToolbarButtonItem Header="New" Glyph="{SvgImage 'avares://DemoCenter/Images/Group=Context Menu, Icon=NewDraftAction.svg'}" Category="File"/>
<mxb:ToolbarButtonItem Header="Open" Glyph="{SvgImage 'avares://DemoCenter/Images/Group=Basic, Icon=Folder Open.svg'}" Category="File"/>
<mxb:ToolbarButtonItem Header="Save" Glyph="{SvgImage 'avares://DemoCenter/Images/Group=Basic, Icon=Save.svg'}" Category="File"/>
<mxb:ToolbarSeparatorItem/>
<mxb:ToolbarButtonItem Header="Print" Glyph="{SvgImage 'avares://DemoCenter/Images/Group=Basic, Icon=Print.svg'}" Category="File"/>
</mxb:ToolbarMenuItem>
Категории элементов панели инструментов
Вы можете классифицировать элементы панели инструментов по категориям, чтобы включить группировку элементов в окне настройки. Пользователь может выбрать категорию в окне настройки, чтобы получить доступ к связанным элементам.
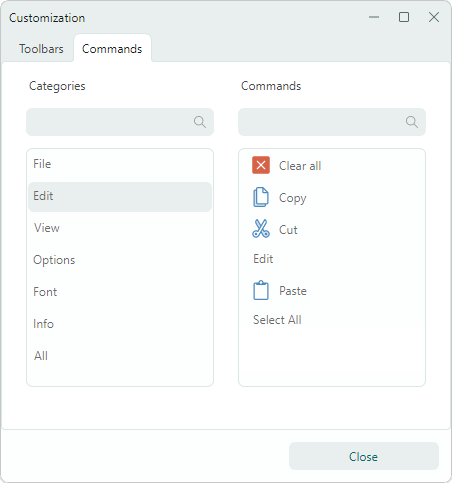
Используйте свойство ToolbarItem.Category, чтобы присвоить элементу категорию. Это свойство определяет название категории. Чтобы отнести группу элементов к одной и той же категории, установите для их свойства ToolbarItem.Category одинаковое название категории.
<mxb:ToolbarMenuItem Header="Edit" Category="Edit">
<mxb:ToolbarButtonItem Header="Cut" Glyph="{SvgImage 'avares://DemoCenter/Images/Group=Context Menu, Icon=Cut.svg'}" Category="Edit"/>
<mxb:ToolbarButtonItem Header="Copy" Glyph="{SvgImage 'avares://DemoCenter/Images/Group=Context Menu, Icon=Copy.svg'}" Category="Edit"/>
<mxb:ToolbarButtonItem Header="Paste" Glyph="{SvgImage 'avares://DemoCenter/Images/Group=Context Menu, Icon=Paste.svg'}" Category="Edit"/>
<mxb:ToolbarButtonItem Header="Select All" Command="{Binding #textBox.SelectAll}" Category="Edit" ShowSeparator="True"/>
<mxb:ToolbarButtonItem Header="Clear all" Command="{Binding #textBox.Clear}" Glyph="{SvgImage 'avares://DemoCenter/Images/Group=Basic, Icon=Clear.svg'}" Category="Edit"/>
</mxb:ToolbarMenuItem>
Горячие клавиши
Вы можете использовать свойство ToolbarItem.HotKey для назначения горячих клавиш элементам.
<mxb:ToolbarButtonItem
Header="Clear" Command="{Binding #textBox.Clear}" HotKey="Ctrl+Q"
Glyph="{SvgImage 'avares://bars_sample/Images/Toolbars/EditDelete.svg'}"/>
Нажатие горячей клавиши активирует команду элемента при условии, что фокус находится в пределах области действия горячей клавиши. Дефолтная область действия горячих клавиш - это область пользовательского интерфейса в пределах компонента ToolbarManager. Когда фокус ввода находится за пределами области действия горячих клавиш, ToolbarManager не может перехватывать горячие клавиши.
Свойство ToolbarManager.IsWindowManager позволяет вам расширить область действия горячих клавиш на все окно. Когда вы устанавливаете для этого свойства значение true, компонент ToolbarManager регистрирует горячие клавиши элемента в окне. Он сможет перехватывать и обрабатывать горячие клавиши, даже если фокус находится за пределами его клиентской области.
Отображение горячих клавиш
Горячие клавиши, назначенные элементам панели инструментов, отображаются в следующих случаях:
- В элементах, когда они находятся в подменю или всплывающих меню.
- Во всплывающих подсказках элементов.
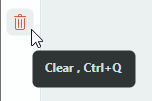
Вы можете использовать свойство ToolbarItem.HotKeyDisplayString для указания текста для отображения горячей клавиши. Этот текст отображается, даже если элементу не назначена горячая клавиша. Это полезно, если целевая горячая клавиша уже зарегистрирована другим объектом для выполнения определенной операции, и вы хотите указать, что та же самая горячая клавиша связана с элементом панели инструментов.
Например, текстовое поле регистрирует горячие клавиши Ctrl+Z для выполнения операции отмены. Если элемент панели инструментов выполняет ту же операцию отмены в текстовом поле, не назначайте горячую клавишу Ctrl+Z этому элементу. Вместо этого установите для ToolbarItem.HotKeyDisplayString элемента значение "Ctrl+Z", чтобы отображать это горячие клавиши для пользователей во всплывающих подсказках и подменю/всплывающих меню.
<mxb:ToolbarButtonItem Header="Undo" HotKeyDisplayString="Ctrl+Z"
Command="{Binding $parent[TextBox].Undo}" IsEnabled="{Binding $parent[TextBox].CanUndo}"
Glyph="{SvgImage 'avares://bars_sample/Images/Toolbars/EditUndo.svg'}"/>
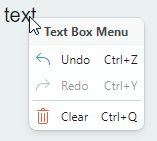
* Эта страница была создана автоматически с помощью сервиса машинного перевода Яндекс Переводчик.