User Interactions with 3D Models
Graphics3DControl enables users to interact with 3D models. Users can rotate, zoom, and pan (move) the models with the mouse and keyboard. Additionally, you can allow users to select elements of the model with a mouse click or highlight elements when hovering over them with the mouse.
The Graphics3DControl also supports tooltips for the models and its elements (meshes).
Rotate the Model
Keyboard Shortcuts
- Rotate Left — Shift+Left Arrow
- Rotate Right — Shift+Right Arrow
- Rotate Up — Shift+Up Arrow
- Rotate Down — Shift+Down Arrow
Mouse Operations
- Rotate — Drag the model with Left mouse button.
Rotate Options
Graphics3DControl.RotateStep— Allows you to control the rotation speed. TheRotateStepproperty is specified in internal units. The default value is 20. A higher value results in a greater rotation speed.
Zoom the Model
Keyboard Shortcuts
- Zoom In — CTRL+Plus Key
- Zoom Out — CTRL+Minus Key
Mouse Operations
- Zoom — Use Mouse Scroll Wheel to zoom in and out.
Zoom Options
Graphics3DControl.ZoomRate— Controls the speed of zoom operations performed using the keyboard and mouse wheel. The default value is 0.1. A higher value increases the zoom speed.
Move the Model
Keyboard Shortcuts
- Move Left — CTRL+Left Arrow
- Move Right — CTRL+Right Arrow
- Move Up — CTRL+Up Arrow
- Move Down — CTRL+Down Arrow
Mouse Operations
- Move — Drag the model with Right mouse button.
Move Options
Graphics3DControl.KeyboardMoveStepproperty — Allows you to specify the distance by which a model is shifted during a single keyboard move operation.
Rotate, Zoom and Move Models in Code
To view a model from a specific position and angle in code, you need to adjust the camera's position and orientation. See the following topic for more information:
Override Keyboard Shortcuts
The Graphics3DControl.NavigationBindings property of the Graphics3DKeyBindings class allows you to override the default keyboard shortcuts. The Graphics3DKeyBindings class contains properties that define the shortcuts for the zoom, rotate and pan operations. Initially, these properties are set to the default shortcuts, which are listed above. You can use these properties to assign custom shortcuts to the operations.
The following code assigns the CTRL+1 and CTRL+2 shortcuts to the Zoom In and Zoom Out operations.
g3DControl.NavigationBindings = new Graphics3DKeyBindings();
Graphics3DKeyBinding zoomInShortcut = new Graphics3DKeyBinding(Avalonia.Input.KeyModifiers.Control, Avalonia.Input.Key.D1);
Graphics3DKeyBinding zoomOutShortcut = new Graphics3DKeyBinding(Avalonia.Input.KeyModifiers.Control, Avalonia.Input.Key.D2);
g3DControl.NavigationBindings.ZoomIn = zoomInShortcut;
g3DControl.NavigationBindings.ZoomOut = zoomOutShortcut;
Show Hints
Graphics3DControl can display hints when a user hovers over models or individual meshes.
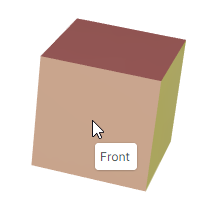
Use the following properties to assign hints to models, meshes, or both models and meshes at the same time:
GeometryModel3D.Hint— A hint for a model.MeshGeometry3D.Hint— A hint for a mesh.
The following example sets hints for a model and its meshes. Hints for meshes indicate their names.
<mx3d:GeometryModel3D x:Name="Cube" MeshesSource="{Binding Meshes}" Hint="Cube">
<mx3d:GeometryModel3D.MeshTemplate>
<DataTemplate x:DataType="vm:MeshViewModel">
<mx3d:MeshGeometry3D
Name="{Binding Name}"
Hint="{Binding Name}"
...
/>
</DataTemplate>
</mx3d:GeometryModel3D.MeshTemplate>
</mx3d:GeometryModel3D>
public partial class MeshViewModel : ObservableObject
{
[ObservableProperty] string name;
[ObservableProperty] Vertex3D[] vertices;
//...
}
When hints are set for both the model and a mesh, these hints are merged into a single hint, separated by the ',' delimiter.
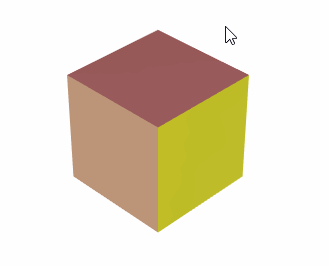
Set the Graphics3DControl.ShowHints property to false to disable hints. This property has a default value of true.
Highlight Elements
Graphics3DControl supports model and mesh highlighting. With this feature, the control draws a highlight border around a model/mesh when a user hovers over it.
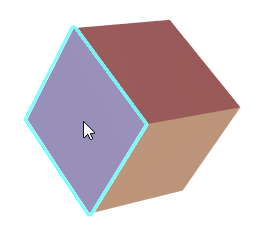
Use the Graphics3DControl.HighlightMode property to enable the highlight feature and specify highlight mode. The following options are available:
Mesh— Enables highlighting of individual meshes.Model— Enables highlighting of individual models.None(default) — The highlight feature is disabled.
Related API
Graphics3DControl.HighlightedElement— Gets or sets the currently highlighted element.Graphics3DControl.HighlightColor— Gets or sets the color used to draw a highlight border around highlighted elements.
Select Elements
You can enable the selection feature to allow a user to select elements (models or meshes) with a mouse click. A selection border is painted around an element when a user clicks it.
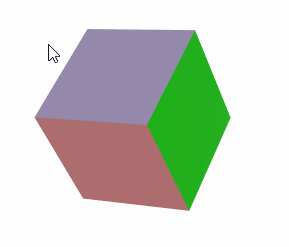
Use the Graphics3DControl.SelectionMode property to activate the selection feature and define selection mode. The available options include:
Mesh— Enables selection of individual meshes on a mouse click.Model— Enables selection of individual models on a mouse click.None(default) — The selection feature is disabled.
Related API
Graphics3DControl.SelectedElement— Gets or sets the currently selected element.Graphics3DControl.SelectionColor— Gets or sets the color used to draw a border around selected elements.