Galleries
A gallery is a ribbon item that can display a set of graphically rich elements (for instance, formatted text with images), rendered according to specified data templates. Gallery items are arranged across then down, forming a multi-column list.
The following image demonstrates an in-ribbon gallery displaying 3 columns of items.
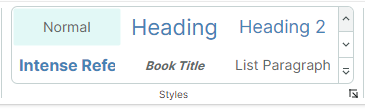
An in-ribbon gallery contains two buttons for vertical scrolling. Below these buttons is a dropdown button that displays the entire contents of the gallery in a dropdown window.
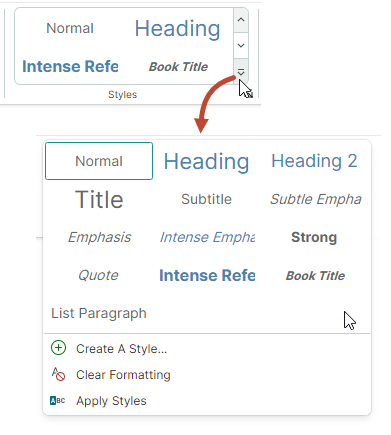
Create a Ribbon Gallery
Use the RibbonGalleryItem item to add a gallery to a Ribbon UI. You can add a RibbonGalleryItem object to a page group, popup menus, Page Header Area or Quick Access Toolbar in the same manner as other ribbon items. For instance, to add ribbon items to a page group, define them between the <RibbonPageGroup> start and end tags. In code-behind, you can add items using the RibbonPageGroup.Items collection.
The following code snippet from the WordPad Example demo adds a gallery to the Styles page group. The source of gallery items is specified by the FontStyles collection defined in a View Model.
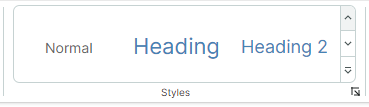
<mxr:RibbonPageGroup Header="Styles" IsHeaderButtonVisible="True">
<mxr:RibbonGalleryItem MaxColumnCount="3" ItemWidth="108" StretchItemVertically="True"
ItemHeight="80"
Header="Styles"
MaxDropDownColumnCount="3"
ItemsSource="{Binding FontStyles}">
</mxr:RibbonPageGroup>
Gallery Items
Use the RibbonGalleryItem.ItemsSource property to supply a collection of business objects to be displayed as gallery items. To render these business objects in a gallery, define corresponding data templates.
To define gallery item templates, you can also use the RibbonGalleryItem.ItemTemplate property.
Example - Use Multiple Templates for Gallery Items
In the following code from the WordPad Example demo, gallery items are populated from the FontStyles collection defined in a View Model. The elements of the FontStyles collection are business objects (NormalGalleryItem, HeadingGalleryItem and TitleGalleryItem) for which data templates are defined in the UserControl.DataTemplates collection.
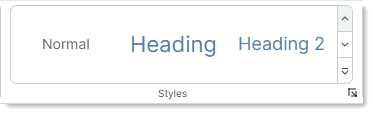
<mxr:RibbonGalleryItem
ItemsSource="{Binding FontStyles}"
...
>
public partial class WordPadExampleViewModel : PageViewModelBase
{
[ObservableProperty] private ObservableCollection<FontStyleGalleryItem> fontStyles;
//...
fontStyles = new ObservableCollection<FontStyleGalleryItem>();
fontStyles.Add(new NormalGalleryItem() { Header = "Normal" });
fontStyles.Add(new HeadingGalleryItem() { Header = "Heading" });
fontStyles.Add(new TitleGalleryItem() { Header = "Title" });
}
<!-- Define data templates -->
<UserControl.DataTemplates>
<DataTemplate DataType="vm:NormalGalleryItem">
<Grid>
<TextBlock Text="{Binding Header}"
FontSize="14"
HorizontalAlignment="Center"
VerticalAlignment="Center" />
</Grid>
</DataTemplate>
<DataTemplate DataType="vm:HeadingGalleryItem">
<Grid>
<TextBlock Text="{Binding Header}"
FontSize="22"
Foreground="SteelBlue"
HorizontalAlignment="Center"
VerticalAlignment="Center" />
</Grid>
</DataTemplate>
<DataTemplate DataType="vm:TitleGalleryItem">
<Grid>
<TextBlock Text="{Binding Header}"
FontSize="24"
HorizontalAlignment="Center"
VerticalAlignment="Center" />
</Grid>
</DataTemplate>
</UserControl.DataTemplates>
See the WordPad Example demo for the complete code.
Example - Use One Template for All Gallery Items
The example below uses the RibbonGalleryItem.ItemTemplate property to define a data template to render all gallery items. This template draws a text block whose text and colors are specified by settings of gallery item objects (CellStyle objects) stored in a View Model's CellStyles collection.
The RibbonGalleryItem.FocusedItem property identifies the currently selected gallery item. In the example, the RibbonGalleryItem.FocusedItem property is bound to the SelectedCellStyle property in the View Model. To perform actions when a gallery item is selected, the View Model's PropertyChanged event handler tracks changes to the SelectedCellStyle property.
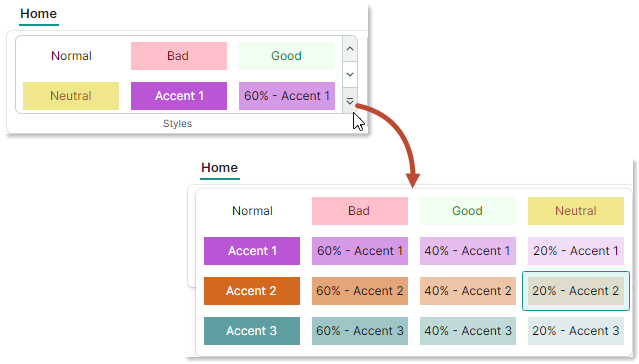
<mxb:ToolbarManager IsWindowManager="True">
<mxr:RibbonControl IsApplicationButtonVisible="False">
<mxr:RibbonPage Header="Home">
<mxr:RibbonPageGroup Header="Styles" IsHeaderButtonVisible="True">
<mxr:RibbonGalleryItem MaxColumnCount="3"
ItemWidth="108"
ItemHeight="40"
Header="Cell Styles"
MaxDropDownColumnCount="4"
ItemsSource="{Binding CellStyles}"
FocusedItem="{Binding SelectedCellStyle, Mode=TwoWay}"
>
<mxr:RibbonGalleryItem.ItemTemplate>
<DataTemplate>
<Border Background="{Binding BackColor}">
<TextBlock Text="{Binding Text}"
HorizontalAlignment="Center"
VerticalAlignment="Center"
Foreground="{Binding TextColor}"/>
</Border>
</DataTemplate>
</mxr:RibbonGalleryItem.ItemTemplate>
</mxr:RibbonGalleryItem>
</mxr:RibbonPageGroup>
</mxr:RibbonPage>
</mxr:RibbonControl>
</mxb:ToolbarManager>
public partial class MainWindowViewModel : ViewModelBase
{
[ObservableProperty] private ObservableCollection<CellStyle> cellStyles;
[ObservableProperty] private CellStyle selectedCellStyle;
public MainWindowViewModel()
{
cellStyles = new ObservableCollection<CellStyle>
{
new CellStyle(){ Text="Normal", TextColor=Brushes.Black, BackColor=Brushes.White },
new CellStyle(){ Text="Bad", TextColor=Brushes.Maroon, BackColor=Brushes.Pink },
new CellStyle(){ Text="Good", TextColor=Brushes.Green, BackColor=Brushes.Honeydew },
new CellStyle(){ Text="Neutral", TextColor=Brushes.Sienna, BackColor=Brushes.Khaki }
};
//Add accent colors
Color[] accentColors = new Color[] { Colors.MediumOrchid, Colors.Chocolate, Colors.CadetBlue };
for (int accentColorIndex=1; accentColorIndex<= accentColors.Length; accentColorIndex++)
{
Color accentColor = accentColors[accentColorIndex-1];
string accentTitle = $"Accent {accentColorIndex}";
cellStyles.Add(new CellStyle() {
Text = accentTitle,
TextColor=Brushes.White,
BackColor=new SolidColorBrush(accentColor)
});
for (double opacity = 0.6; opacity > 0.1; opacity -= 0.2)
{
cellStyles.Add(new CellStyle() {
Text = $"{opacity:p0} - " + accentTitle,
TextColor=Brushes.Black,
BackColor=new SolidColorBrush(accentColor, opacity)
});
}
};
selectedCellStyle = cellStyles[0];
PropertyChanged += PropertyChanged1;
}
// Perform actions when a gallery item is selected.
private void PropertyChanged1(object? sender, System.ComponentModel.PropertyChangedEventArgs e)
{
if (e.PropertyName == nameof(SelectedCellStyle))
{
string selectedCellStyleName = SelectedCellStyle.Text;
//...
}
}
}
public class CellStyle : ObservableObject
{
public CellStyle()
{
Text = "Default";
TextColor = Brushes.Black;
BackColor = Brushes.White;
}
public string Text { get; set; }
public IBrush TextColor { get; set; }
public IBrush BackColor { get; set; }
}
Gallery Display Settings
RibbonGalleryItem.Header— A gallery's caption.<mxr:RibbonGalleryItem Header="Styles" ...>The gallery's caption is displayed in the following cases:
In the dropdown gallery when the
IsDropDownHeaderVisibleoption is enabled.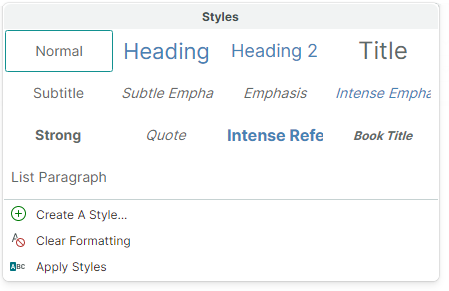
When a
RibbonGalleryItemobject is rendered as a button with an associated dropdown gallery. This happens when theRibbonGalleryItemobject is embedded in a popup menu, or when the Simplified Command layout is used. TheRibbonGalleryItem.Headerproperty specifies the caption of this button.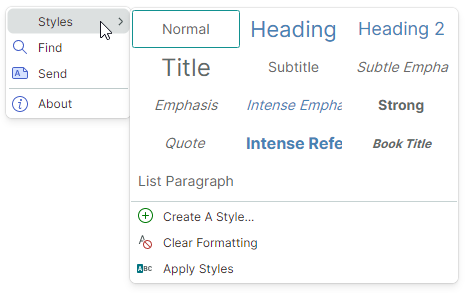
See the following sections for more details: Galleries in the Simplified Command Layout and Galleries in Toolbars, Popups and Context Menus.
RibbonGalleryItem.ItemHeight— Specifies the height of gallery items. This property has a higher priority than theRibbonGalleryItem.StretchItemVerticallysetting.If the
RibbonGalleryItem.ItemHeightproperty is not set, the default gallery item height is specified by the height of the first gallery item. This height is obtained from a corresponding data template.RibbonGalleryItem.ItemWidth— Specifies the width of gallery items.RibbonGalleryItem.MaxColumnCount— Specifies the maximum number of columns in the in-ribbon gallery.RibbonGalleryItem.MaxDropDownColumnCount— Specifies the maximum number of columns in the dropdown gallery.RibbonGalleryItem.StretchItemVertically— Specifies whether to vertically stretch the first row of gallery items to fit the height of the in-ribbon gallery. This automatic height is propagated to other rows, including rows in the dropdown gallery.
The
RibbonGalleryItem.StretchItemVerticallyproperty is not in effect if theRibbonGalleryItem.ItemHeightproperty is set.When the
RibbonGalleryItem.StretchItemVerticallyproperty isfalse, and theRibbonGalleryItem.ItemHeightproperty is not used, the default gallery item height is specified by the height of the first gallery item. This height is obtained from a corresponding data template.
Focus and Select Gallery Items
RibbonGalleryItem.FocusedItem— Allows you to get the business object that corresponds to the currently focused gallery item. The focused item is the one that receives focus. You can identify the focused item by the focus frame.
RibbonGalleryItem.ItemSelectionMode— Allows you to choose between single- and multiple item selection modes. When theItemSelectionModeproperty is set toMultiple, users can select multiple gallery items simultaneously.In single selection mode, use the
RibbonGalleryItem.FocusedItemproperty to get/set the focused (selected) item.In multiple selection mode, use the
RibbonGalleryItem.SelectedItemsproperty to get/set currently selected items.When you click an item in multi-selection mode, this item is automatically focused and selected. Selected items have a highlighted background. A frame around a gallery item indicates that it is focused.
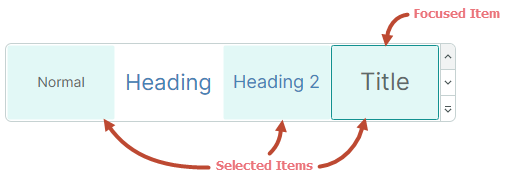
To select multiple items, click items while holding the CTRL and/or SHIFT key down.
A CTRL+click action toggles the selected state for the focused item. This allows a user to unselect the focused item.
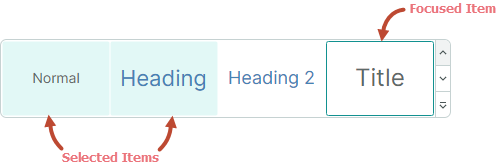
RibbonGalleryItem.SelectedItems— A collection of business objects that correspond to selected gallery items. Set theRibbonGalleryItem.ItemSelectionModeproperty toMultipleto allow multiple item selection.In single selection mode, the
RibbonGalleryItem.SelectedItemsproperty contains one element. It matches theRibbonGalleryItem.FocusedItemproperty.
Show and Close the Dropdown Gallery
RibbonGalleryItem.IsPopupOpen— Gets or sets whether the dropdown gallery is open.RibbonGalleryItem.ClosePopup— Closes the dropdown gallery.
Additional Commands in a Dropdown Gallery
A dropdown gallery can display additional ribbon items (commands) at the bottom.
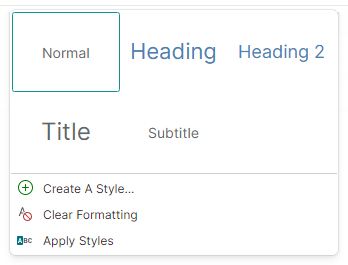
Use the RibbonGalleryItem.DropDownItems property to specify these additional items.
<mxr:RibbonPageGroup Header="Styles" IsHeaderButtonVisible="True">
<mxr:RibbonGalleryItem MaxColumnCount="3" ItemWidth="108" StretchItemVertically="True"
ItemHeight="80"
Header="Styles"
MaxDropDownColumnCount="3"
ItemsSource="{Binding FontStyles}">
<mxr:RibbonGalleryItem.DropDownItems>
<mxb:ToolbarButtonItem Header="Create A Style..." Glyph="{x:Static icons:Basic.Add}" />
<mxb:ToolbarButtonItem Header="Clear Formatting"
Glyph="{x:Static icons:Filter.Does_not_contain}" />
<mxb:ToolbarButtonItem Header="Apply Styles" Glyph="{x:Static icons:Filter.Starts_with}" />
</mxr:RibbonGalleryItem.DropDownItems>
</mxr:RibbonGalleryItem>
</mxr:RibbonPageGroup>
Galleries in the Simplified Command Layout
In the Simplified command layout, a gallery added to a page group is rendered as a button. Clicking this button invokes the entire gallery.
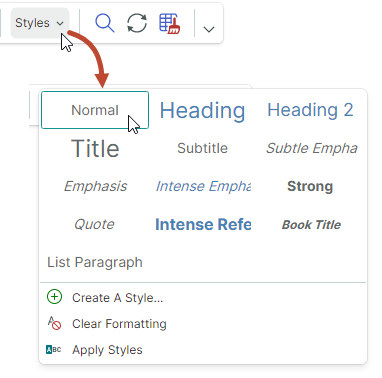
The button's text is specified by the RibbonGalleryItem.Header property.
Galleries in Toolbars, Popups and Context Menus
When you add a gallery to a traditional toolbar or popup menu, the gallery is displayed as a sub-menu.
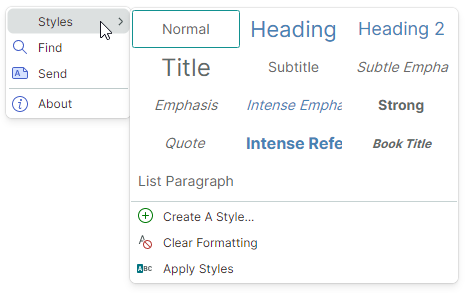
The sub-menu's caption is specified by the RibbonGalleryItem.Header property.