Nodes
The TreeListNode class encapsulates a node in the TreeList and TreeView controls.
A TreeView node displays a single value, while a TreeList node can display multiple values (a value per each column).

Create and Access Nodes
In bound mode, TreeList and TreeView controls automatically create nodes for all data source items. You can access the created nodes using the following properties:
TreeListControlBase.Nodes— Root nodes.TreeListNode.Nodes— A node's child nodes.
You need to create nodes manually when the control is in unbound mode.
See also: Find Nodes.
Get and Set Node Values
The TreeListNode.Content property specifies the node's underlying data object. You can type-cast this property value to your business object and then read individual values.
In unbound mode, you can manually assign an object to the TreeListNode.Content property. Do not assign objects to TreeListNode.Content in bound mode.
To get and set individual cell values you can use the following methods:
GetCellValueandGetCellDisplayTextSetCellValue
Focused Node
Use the TreeListControlBase.FocusedNode property to access the currently focused node (the node that receives keyboard events). To get the focused node's data (business) object, use the DataControlBase.FocusedItem inherited property.
The TreeListControlBase.FocusedNodeChanged event allows you to respond to moving focus between nodes.
See also: Multiple Node Selection (Highlight).
Node Images
The TreeList and TreeView controls support node images. These images are displayed before cell values in the hierarchy column (the first column, by default).
Set the TreeListControlBase.ShowNodeImages property to true to enable node images.
The following approaches allow you to supply node images:
Use the
TreeListControlBase.NodeImageFieldNameproperty to specify a business object's property (field) that returns a node image (anIImageobject).Use the
TreeListControlBase.NodeImageSelectorproperty to specify a selector (anITreeListNodeImageSelectorobject) that returns node images for specific nodes.In unbound mode, you can set a node's image using the
TreeListNode.Imageproperty.
Example
The following code displays images for nodes that have a specific cell value.
The example creates a NodeImageSelector object that returns images according to a business object's OnVacation property.
xmlns:mxtl="https://schemas.eremexcontrols.net/avalonia/treelist"
<Grid.Resources>
<local:MyNodeImageSelector x:Key="myNodeImageSelector" />
...
</Grid.Resources>
<mxtl:TreeListControl
Grid.Column="0" Grid.Row="1" Name="treeList2"
ChildrenSelector="{StaticResource mySelector}"
ItemsSource="{Binding Employees}"
NodeImageSelector="{StaticResource myNodeImageSelector}"
ShowNodeImages="True"
>
...
</mxtl:TreeListControl>
using Avalonia.Media.Imaging;
using Avalonia.Platform;
public class MyNodeImageSelector : ITreeListNodeImageSelector
{
IImage onVacationImage;
IImage defaultImage;
public MyNodeImageSelector()
{
onVacationImage = new Bitmap(AssetLoader.Open(
new Uri("avares://AvaloniaApp1/Assets/plane.png")));
defaultImage = null;
}
public IImage SelectImage(TreeListNode node)
{
Employee row = node.Content as Employee;
return row.OnVacation? onVacationImage: defaultImage;
}
}
Expand and Collapse Nodes
A user can expand and collapse nodes that have children as follows:
Click node expand buttons
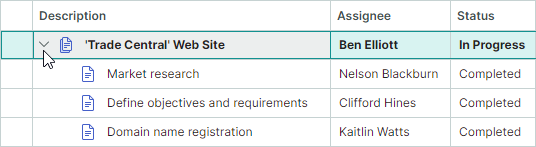
Press the "+" and "-" keys on the keyboard
You can hide node expand buttons with the TreeListControlBase.ShowExpandButtons property. In this case, nodes can only be expanded and collapsed in code, and from the keyboard.
In code, you can control node expansion with the following API members:
TreeListControlBase.AutoExpandAllNodes— Specifies whether to automatically expand nodes on a load.TreeListControlBase.CollapseAllNodes— Collapses all nodes.TreeListControlBase.ExpandAllNodes— Expands all nodes.TreeListControlBase.ExpandNodesOnFiltering— Specifies whether to search in collapsed nodes during data searching/filtering, and automatically expand them when their child nodes match the current filter/search criteria. The TreeList and TreeView controls only search through currently loaded nodes. For hierarchical data sources, you can set theAllowDynamicDataLoadingproperty tofalseto disable dynamic node loading and load all nodes at once.TreeListNode.IsExpanded— Allows you to expand/collapse an individual node, or obtain its expanded state.
A Boolean property/field in the control's item source (DataControlBase.ItemsSource) can store the expanded states of nodes. Use the TreeListControlBase.ExpandStateFieldName property to specify this property. Once this property is set, the expanded states of nodes are synced with the values stored in this property in the item source.
The following events are raised when nodes are expanded and collapsed:
TreeListControlBase.NodeExpanding— Fires when a node is about to be expanded. You can use theAllowevent parameter to prevent a node from being expanded.TreeListControlBase.NodeExpanded— Fires after a node has been expanded.TreeListControlBase.NodeCollapsing— Fires when a node is about to be collapsed. You can use theAllowevent parameter to prevent a node from being collapsed.TreeListControlBase.NodeCollapsed— Fires after a node has been collapsed.
Built-in Check Boxes
The TreeListControlBase.ShowNodeCheckBoxes property enables built-in node check boxes for the TreeList and TreeView controls. The check boxes allow a user to check (select) individual nodes.
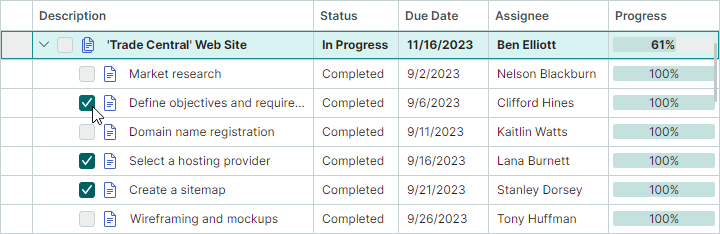
Check boxes have two states by default — checked and unchecked. If you set the AllowIndeterminateCheckState property to true, check boxes support three states — checked, unchecked, and indeterminate.
For the TreeList control, you can enable the TreeListControl.ShowCheckAllNodesCheckBox option to display the Check All check box in the header of the hierarchy column. This check box selects and deselects all nodes at once.
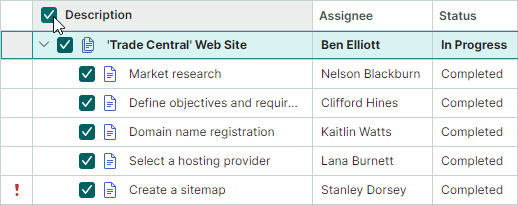
Get and Set a Node's Check State
Use a node's TreeListNode.IsChecked property to read and specify the node's check state. The TreeListNode.IsChecked property is of the Nullable Boolean type, so you can assign null to the property to switch a node to the indeterminate state.
Get Checked Nodes
Use the GetAllCheckedNodes method to retrieve nodes with the checked state.
You can also create an iterator to retrieve nodes that match custom criteria.
Sync Check States with the Data Source
Use the CheckBoxFieldName property to sync node check states with a specific data source field. This property specifies the name of the Boolean or Nullable Boolean data source field that stores check states for nodes.
Recursive Checking
The AllowRecursiveNodeChecking enables recursive node checking. In this mode, child nodes change their check state when a parent node's check state changes, and vice versa.
Multiple Node Selection (Highlight)
The TreeList and TreeView controls support multiple node selection mode, which allows you and your user to select (highlight) multiple nodes at one time.
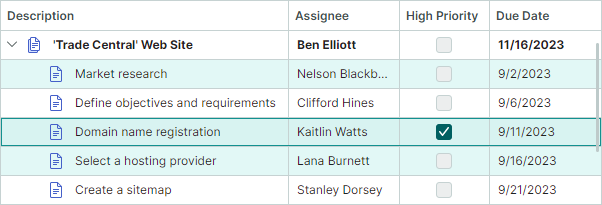
Set the SelectionMode property to Multiple to enable multiple node selection mode.
Select Nodes Using the Mouse and Keyboard
Users can select multiple nodes with the mouse and keyboard. They need to click nodes while holding the CTRL and/or SHIFT key down.
Work with Node Selection in Code
The following API allows you to select/deselect nodes, and identify whether a node is selected:
SelectAllSelectNodeSelectRangeUnselectNodeClearSelectionIsNodeSelected
To retrieve the node selection, use the following members:
GetSelectedNodes— Returns a collection of currently selectedTreeListNodeobjects.SelectedItems— Specifies the collection of data (business) objects that correspond to selected nodes.
Handle the SelectionChanged event to respond to changes to the node selection.
A call to any method that changes a node's selected state causes an update of the TreeList/TreeView control, and raises the SelectionChanged event.
To perform batch modifications to the node selection and prevent superfluous updates, you can wrap the code that modifies nodes' selected states with the BeginSelection and EndSelection method pair. In this case, the control redraws the selection, and the SelectionChanged event fires after the call to the EndSelection method.
treeList1.SelectionMode = Eremex.AvaloniaUI.Controls.DataControl.RowSelectionMode.Multiple;
// Start a batch update of the node selection.
treeList1.BeginSelection();
treeList1.ClearSelection();
treeList1.SelectNode(node1);
treeList1.SelectNode(node2);
//...
// Finish the batch update.
treeList1.EndSelection();
Focused Node vs Selected Nodes
The focused node is the node that receives user input. The focused node may not be in sync with the selected (highlighted) node in multiple selection mode. See the following sections for mode details.
Focused Node in Single Selection Mode
In single selection mode, the focused node automatically gets the selected state. You can use the FocusedNode property and GetSelectedNodes method to retrieve the focused node.
Focused Node in Multiple Selection Mode
The focused and selected states are different in multiple node selection mode. Whether a node is selected or not, can be determined by the node's highlight. Only selected nodes are highlighted.
In multiple selection mode, a click on a node focuses and selects this node at the same time. A user, however, can toggle the focused node's selected state using the following actions:
- Press CTRL+SPACE.
- Click the focused node while holding the CTRL key down.
When you select a node in code, this node does not get the focused state in multiple selection mode, and vice versa.
Find Nodes
The TreeListControlBase.FindNode method allows you to locate nodes that match custom criteria.
The following code enables multiple node selection, and locates and selects two nodes that contain specific values in the Name field.
treeList1.SelectionMode = Eremex.AvaloniaUI.Controls.DataControl.RowSelectionMode.Multiple;
treeList1.ExpandAllNodes();
TreeListNode node1 = treeList1.FindNode(node =>
(node.Content as Employee).Name.Contains("Sam"));
TreeListNode node2 = treeList1.FindNode(node =>
(node.Content as Employee).Name.Contains("Dan"));
treeList1.ClearSelection();
treeList1.SelectNode(node1);
treeList1.SelectNode(node2);
See also: Filter and Search.
Iterate Through Nodes
You can create an iterator (a TreeListNodeIterator object) to recursively iterate through nodes and perform an operation on them.
Use one of the following constructors to create a TreeListNodeIterator object:
// Recursively iterates through child nodes of the specified node, and their children.
public TreeListNodeIterator(TreeListNode? node, bool onlyExpanded = false)
// Recursively iterates through the specified nodes, and their children.
public TreeListNodeIterator(TreeListNodeCollection? nodes, bool onlyExpanded = false)
The onlyExpanded parameter specifies whether to iterate through expanded nodes, or expanded and collapsed nodes.
foreach (var node in new TreeListNodeIterator(treeList1.Nodes))
{
if (node != null)
{
//do smth
}
}
Node Height
All nodes initially have the same height sufficient to display a single line of text. You can set a custom node height, as well as enable automatic node height calculation to display large text data in cells in its entirety.
Custom Node Height
DataControlBase.RowMinHeightproperty — Gets or sets the minimum node height.If the automatic node height feature is disabled, all nodes have the same height specified by the
DataControlBase.RowMinHeightproperty.
Node Auto-Height
For columns containing lengthy text, you can enable text wrapping to dynamically adjust node heights and display complete cell contents.
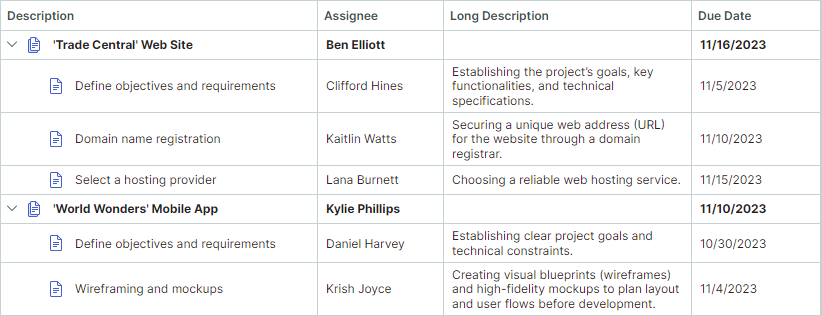
To enable text wrapping for column cells, assign a TextEditorProperties object (or its descendant; for example, ButtonEditorProperties) to the GridColumn.EditorProperties property, and set the TextEditorProperties.TextWrapping option to Wrap.
Tip
A TextEditorProperties object is used to configure an in-place TextEditor editor for a column. At runtime, the editor is instantiated using these settings. See Data Editing for more information.
The following code enables text wrapping for a treelist column.
<mxtl:TreeListColumn FieldName="LongDescription" Width="2*">
<mxtl:TreeListColumn.EditorProperties>
<mxe:TextEditorProperties TextWrapping="Wrap"/>
</mxtl:TreeListColumn.EditorProperties>
</mxtl:TreeListColumn>
Automatic Node Height Adjustment During Horizontal Scrolling
Horizontal virtualization supported by TreeList enhances the control's performance by reducing the load time.
With this feature enabled (default), automatic node heights are calculated according to the contents of the currently visible cells. Cells outside the viewport do not affect node height calculation. When you scroll to the cells with different content heights, the node height is adjusted dynamically. To prevent dynamic node height changes during horizontal scrolling, use the DataGridControl.AllowHorizontalVirtualization property to disable horizontal virtualization.
<mxtl:TreeListControl x:Name="treeList" AllowHorizontalVirtualization="False">